Keep Score
- LiveCaddie Admin
- Aug 9, 2019
- 3 min read
Updated: Sep 4, 2019
With LiveCaddie, you can keep score no matter which mode you are playing in. The "enter score" icon (pencil) in the top left corner of the screen is visible in all modes. Select the icon to enter the score for the current hole, or to change a score for that hole.
Note: In "Score Mode", you can enter a score for the current hole by selecting the "enter score" icon either in the top left corner, or the icon underneath your current hole.

Enter Strokes and Putts
To enter strokes: swipe left or right to change the value.
To enter putts: swipe left or right to change the value.
Press "Apply" at the bottom of the page to enter the scores.
Press the "back arrow" icon, top left corner, to cancel and go back.
If you do not wish to enter your putts, select the "-" icon next to putts, and it will collapse that option. To re-open putt entry, select the "+" icon next to putts.
Note: A suggested score and putts will serve as a starting point based on your handicap. Additionally, if you are logging shots, a suggested value for strokes and putts will exist based on the shots you logged. You can of course swipe to change these values.

Change Score for a previous hole
It's easy to change your score on a previous hole. First, you need to select the hole that you wish to change the score for.
In "Score Mode", swipe left or right to position the hole you wish to make a change to in the active column (furthest to the right). Then select the "Enter Score" icon, and adjust your score accordingly.
In "Green Mode", directly select the hole number (top left corner), and select the hole you wish to make a change to from the menu. Then select the "Enter Score" icon, and adjust your score accordingly.
In "Guide Mode", either swipe left or right on the screen to change holes, or directly select the hole number (top left corner), and select the hole you wish to make a change to from the menu. Then select the "Enter Score" icon, and adjust your score accordingly.
Within the score entry page, you will notice that a hole with a previous entered score is in color. This indicates that you have already entered a score for this hole. Scoring on a hole for the first time shows the numbers in white, indicating it has not yet been entered.
Press "Apply" at the bottom of the page to enter your score changes.
Press the "back arrow icon", top left corner, to cancel and go back.

Keep Score for Multiple Players
You can keep score for up to 4 players (including yourself). You can add players to your round from the "Round Settings" screen when you created the round.
To enter scores for all players, select the "Enter Score" icon.
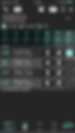
There is a toggle next to each players name labeled "Marking". Toggle this on/off, to serve as a marker for that player, and keep their score. You can serve as a marker for 1-3 players.

Players that you are not marking for (marking toggle off) will have the scores grayed out. You do not need to enter those scores.

Within the score entry page, you will notice that a hole with a previous entered score is in color. This indicates that you have already entered a score for this hole. Scoring on a hole for the first time shows the numbers in white, indicating it has not yet been entered.
